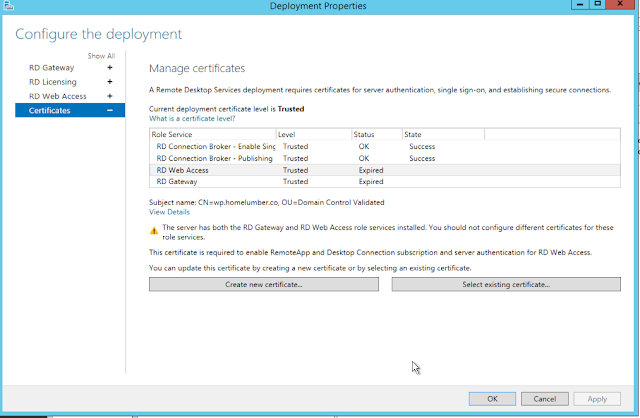With Windows Server 2012 R2, Remote Desktop Services allows you to shadow users remoted into the server.
When shadowing, you can either view or view and control a user's session. You can choose the option for "No Consent" allowing you to bypass user permission when connecting to their session.
This can be done through the command line or through the Server Manager.
Command Line
Mstsc.exe [/shadow:sessionID [/v:Servername] [/u:[Username]] [/control] [/noConsentPrompt]]
/shadow:ID Starts shadow with the specified sessionID.
/v:servername If not specified, will use the current server as the default.
/u:username If not specified, the currently logged on user is used.
/control If not specified, will only view the session.
/noConsentPrompt Attempts to shadow without prompting the shadowee to grant permission.
Below are the steps to do it through server manager.
Open the Server Manager and click on the icon for Remote Desktop Services. Here you should see your deployed remote environments. In my example, we have a remote app deployed to domain users.
One you have selected your remote environment, on the right hand side you will see CONNECTIONS listing all of the users connected to it. Right-click on one of the active users and slick Shadow.
Next it will prompt you to ask how you would like to shadow the users. Choose View or Control and whether or not to Prompt for user consent.
This is the message the user will see. It will say Remote Monitoring Request: domain\user is requesting to view/control your session remotely. Do you accept the request? prompting them to select Yes or No. If the user selects Yes, you will be able to view or view and control their session.
In the previous step, had I chosen not to Prompt for user consent, I likely would have received this error message stating The Group Policy setting is configured to require the user's consent. Verify the configuration of the policy setting. This is by default.
If you would like to be able to view or view and control a remote session without their consent, you must change the following Group Policy Setting and apply it to the preferred User Group.
Create a new group policy or change an existing policy and go to User Configuration --> Policies --> Administrative Templates --> Windows Components --> Remote Desktop Services --> Remote Desktop Session Host --> Connections
The only available setting to change here is Set rules for remote control of Remote Desktop Services user sessions
Right-click the setting and choose Edit. A new window will open allow you to select Enabled and the option for how you would like to allow administrators to interact without user consent.
Assuming you changed the setting correctly and applied it to the correct user group, wait for a group policy refresh or force a gpupdate on the Remote Desktop server and you should now be able to do this.